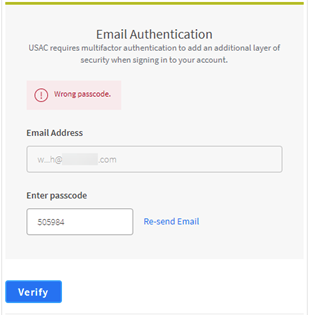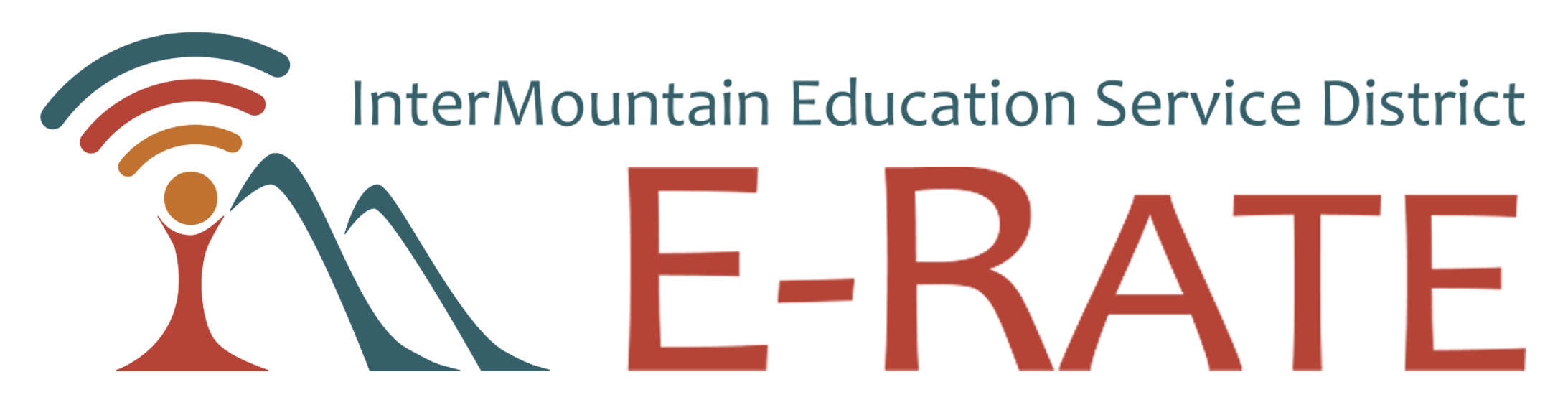Following up on an earlier News Brief of June 26th, USAC sent emails to registered EPC and BEAR Form system users last week to announce that “MFA is Coming to E-rate on July 27.” The same information was also included in last Friday’s News Brief referenced below. As discussed in our newsletter of June 29th, “MFA” stands for multifactor authentication, a more secure means of logging into web portals that involves not only the traditional user name and password but an additional code sent to a user via email or text immediately prior to each login.
As implemented by USAC, the new MFA system will require users to log into a new “One Portal” dashboard with links, depending on a user’s “entitlement,” to EPC and/or the BEAR Form system. USAC indicates that users of both EPC and the BEAR Form should expect a second email with more information later this month.
Multiple One Portal Verification Codes:
Logging into USAC’s new One Portal system for access to EPC and the BEAR system is a multifactor authentication (“MFA”) process requiring users to first enter their usernames and passwords and then a one-time unique verification code requested by email or text. Users have been reported receiving multiple verification codes, often within seconds. This has caused some confusion particularly when only the last in the series of codes received appears to work.
The multiple code problem can be avoided. Here’s how.
Once you request a code, in this example via email, you’ll get the Email Authentication screen in which to enter the 6-digit code in the “Enter passcode” field. When the code has been entered, the next step is key. You must click the blue “Verify” button.
If instead, perhaps by force of habit, you simply press “Enter,” the system will interpret that action as a request to re-send a verification code. That will immediately invalidate the code you just entered. At that point, even if you click “Verify,” the screen will indicate (as shown below) that you’ve entered the “Wrong passcode.” You’ll then have to wait until the system sends you a new code, enter that, and correctly click “Verify.”